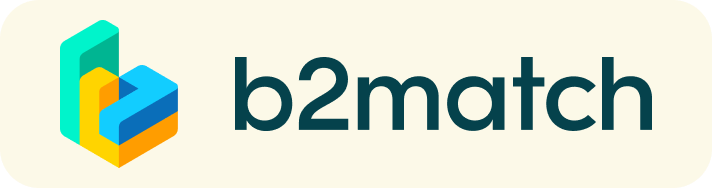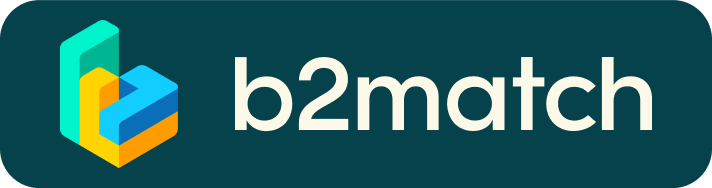1:1 Meetings - How to initiate and manage?
How do the remote 1:1 meetings work?
- 1:1 meetings have to be managed remotely via Video Calls (similar to Skype)
- The Video conferencing is provided by the b2match platform, thus no need to install any software
- All confirmed meetings (if any) shows a button "Start Meeting" and date/time information.
- At the meeting start click this button (see Menu: Meetings)
- Your meeting partner doesn't show-up?
Use the "Message" button and ask for joining the meeting.
How can I book and schedule my meetings?

What should I check before joining the meetings?
- Check your time-zone
Log-in and select "Edit my profile" to check your current timezone selection. If this is not the timezone you are located during the meetings please change accordingly. - Keep an eye on 1:1 meeting timelines (Start/End)
- Please start and end your meetings as indicated, to avoid any delays
- Please make sure you use Mozilla Firefox or Google Chrome as your browser, we have some display issues with Internet Explorer.
- To make sure that everything is set correctly, please go to your "Meetings" and click on the green camera button "Meeting starts in ... days" - this will open the video call feature of your browser and will make a test call. You should be able to see yourself!

How do I join a scheduled meeting?
On the day of the event, you can access your meeting schedule by going to "Meetings" in the top right corner. There, you'll have an overview of all your meetings (past and upcoming). You can use the green button "start meeting" next to your meeting partner to enter the virtual meeting room and start the 1:1 meeting. Please be on time to your meetings.
What if my camera or microphone does not work?
- Use preferably a computer having a webcam and microphone installed (Laptop, Notepads, etc)
- Please check that you are not using a system which blocks the usage of your camera due to security reasons.
- Check by having a video call with some of your colleagues in another tool (e.g. Google Hangouts or Zoom).
- Please check that the microphone and camera are enabled in the browser you use.
- Using your camera & microphone in Google Chrome:https://support.google.com/chr...
- How to manage your camera and microphone permissions with Firefox:https://support.mozilla.org/en-US/kb/how-manage-your-camera-and-microphone-permissions
- If none of the above works, consider switching to a tablet or your mobile phone to join the meetings.
You have more questions or need help?
Then please contact our team directly via our onsite chat at the right corner of the site by clicking on the icon. We will be live there to support you on the day of the event.